图书介绍
VMWARE WORKSTATION与ESX SERVER典型应用指南【2025|PDF|Epub|mobi|kindle电子书版本百度云盘下载】
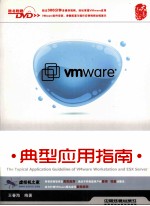
- 王春海编著 著
- 出版社: 北京:中国铁道出版社
- ISBN:7113123872
- 出版时间:2011
- 标注页数:577页
- 文件大小:140MB
- 文件页数:595页
- 主题词:虚拟处理机-指南
PDF下载
下载说明
VMWARE WORKSTATION与ESX SERVER典型应用指南PDF格式电子书版下载
下载的文件为RAR压缩包。需要使用解压软件进行解压得到PDF格式图书。建议使用BT下载工具Free Download Manager进行下载,简称FDM(免费,没有广告,支持多平台)。本站资源全部打包为BT种子。所以需要使用专业的BT下载软件进行下载。如BitComet qBittorrent uTorrent等BT下载工具。迅雷目前由于本站不是热门资源。不推荐使用!后期资源热门了。安装了迅雷也可以迅雷进行下载!
(文件页数 要大于 标注页数,上中下等多册电子书除外)
注意:本站所有压缩包均有解压码: 点击下载压缩包解压工具
图书目录
第1篇VMware Workstation部分2
第1章VMware Workstation基础应用2
1.1虚拟机相关知识2
1.1.1什么是虚拟机2
1.1.2使用虚拟机的优点2
1.1.3虚拟机有何用处3
1.1.4怎样选择虚拟机软件4
1.1.5使用虚拟机是否影响主机4
1.1.6删除虚拟机系统不会影响主机4
1.1.7虚拟机的安全性5
1.1.8虚拟系统故障处理及被病毒感染后的处理5
1.1.9虚拟机是否不需要安装操作系统5
1.1.10 VMware试用版与正式版的区别5
1.1.11关于虚拟机的速度6
1.2 VMware Workstation 7的安装6
1.2.1 VMware Workstation版本选择6
1.2.2是否使用精简版或汉化版的VMware Workstation7
1.2.3安装VMware Workstation 77
1.2.4 VMware Workstation 7的初次使用与基本配置9
1.3使用“Easy Install(易安装)”功能配置虚拟机11
1.3.1使用“易安装”功能创建虚拟机11
1.3.2在虚拟机中安装操作系统14
1.3.3 Easy Install支持的系统与注意事项17
1.4 VMware Workstation的使用17
1.4.1使用“定制”方式创建虚拟机17
1.4.2在虚拟机中安装操作系统22
1.4.3安装VMware Tools25
1.4.4开机、关机、重启、休眠27
1.4.5修改虚拟机的配置29
1.4.6体验虚拟机的热插拔功能38
1.4.7在虚拟机中使用U盘、摄像头、打印机等USB设备40
1.4.8修改虚拟机的版本/硬件格式41
1.5在主机与虚拟机之间传送数据43
1.5.1使用拖曳方式43
1.5.2使用复制、粘贴方式44
1.5.3使用共享文件夹44
1.5.4使用驱动器映射47
1.6在Linux操作系统下安装、使用VMware Workstation 750
1.6.1在Linux中安装VMware Workstation 750
1.6.2 VMware Workstation基本配置52
1.6.3创建虚拟机53
1.6.4修改虚拟机配置56
第2章 VMware Workstation 7进阶使用58
2.1 VMware Workstation 7虚拟机的硬件规范58
2.2虚拟机的高级应用60
2.2.1以后台方式运行虚拟机60
2.2.2暂停虚拟机的运行以释放系统资源61
2.2.3使用休眠与恢复方式62
2.2.4虚拟机显示控制62
2.2.5使用WinVNC客户端连接/控制正在运行的虚拟机63
2.2.6加密、解密虚拟机65
2.2.7使用主机物理硬盘作为虚拟硬盘68
2.2.8使用低版本的VMware Workstation打开/运行高版本创建的虚拟机71
2.2.9删除虚拟机以释放硬盘空间72
2.3快照管理与虚拟机的克隆73
2.3.1使用快照73
2.3.2从快照点克隆虚拟机74
2.3.3创建多个快照75
2.3.4删除快照76
2.3.5使用自动保护功能创建快照77
2.4虚拟机的录制与重放功能78
2.4.1捕捉图片78
2.4.2录制视频文件79
2.4.3使用VMware的录制、重放功能81
2.5从系统镜像或其他虚拟机格式创建虚拟机82
2.5.1在VMware Workstation中直接打开Microsoft Virtual PC的虚拟机83
2.5.2导入Microsoft Virtual PC的虚拟机85
2.6高校专业机房使用VMware Player解决方案90
2.6.1高校机房现状与主要问题90
2.6.2传统解决方案91
2.6.3虚拟化解决方案91
2.6.4使用VMware Player打开并运行各种虚拟机91
2.6.5不使用VMware ACE Workstation的原因95
第3章 VMware虚拟网络96
3.1 VMware虚拟网络概述96
3.2虚拟机与虚拟网卡、网络属性97
3.3 VMnet1、VMnet8、VMnet0虚拟网卡的关系98
3.3.1虚拟机使用VMnet1虚拟网卡100
3.3.2虚拟机使用VMnet0虚拟网卡101
3.3.3虚拟机使用VMnet8虚拟网卡101
3.3.4使用不同虚拟网卡的虚拟机之间的网络关系103
3.4添加新的虚拟网卡108
3.4.1新添加的虚拟网卡默认为“仅主机网络”关系108
3.4.2虚拟DHCP服务设置110
3.4.3使用主机的其他物理网卡110
3.4.4修改VMnet0虚拟网卡属性112
3.4.5恢复VMware虚拟网络设置113
3.5 VMware NAT服务114
3.5.1选择NAT服务的虚拟网卡114
3.5.2修改虚拟路由器的地址(虚拟网关地址)115
3.5.3修改NAT服务中DNS服务器的地址116
3.5.4端口映射117
3.6理解Team中的虚拟网络119
3.6.1与主机相隔离的虚拟网络环境120
3.6.2设置虚拟网络带宽与网络性能121
第4章 用VMware Workstation设计多种实验环境124
4.1用VMware Workstation 7设计实验环境124
4.1.1创建模板虚拟机124
4.1.2规划实验环境、网络拓扑125
4.1.3使用Team创建网络实验环境126
4.2设计Active Directory组网实验之一(1台服务器+2个工作站)126
4.2.1创建Team并添加所需要的虚拟机126
4.2.2启动Team中的虚拟机129
4.2.3更改网络拓扑并向Team中添加虚拟机131
4.3组建基本网络实验(DHCP、DNS、WINS)环境132
4.4设计Internet连接共享实验环境133
4.5借助主机实现带路由功能的复杂网络环境135
4.5.1网络实验中三层交换机的实验135
4.5.2设计实验环境136
4.5.3组建网络环境137
4.5.4主机路由器配置139
4.5.5对Team中的虚拟机进行设置142
4.5.6配置第一台虚拟机为DHCP服务器144
4.5.7配置第五台虚拟机作为其他计算机的代理服务器153
4.5.8在主机路由器上添加静态路由154
4.6不借助主机实现基于Internet的广域网实验156
4.6.1广域网实验拓扑图156
4.6.2组建广域网网络环境157
4.6.3启用Route-wan虚拟机的RRAS服务161
4.6.4对Team中的虚拟机进行设置162
4.6.5 R4虚拟机(北京路由器)的配置162
4.6.6 R1虚拟机(上海VPN服务器)的配置179
4.6.7 R2虚拟机(石家庄VPN服务器)的配置180
4.6.8 XP3(太原工作站)的配置181
第2篇 企业应用部分184
第5章 VMware Server应用184
5.1 VMware Server概述184
5.2方案介绍185
5.3 Windows Server 2008主机系统的安装与配置187
5.3.1 Windows Server 2008的安装187
5.3.2创建共享文件夹并启用“卷影副本”功能189
5.3.3启用分布式文件系统202
5.3.4使用“文件夹配额”与“文件屏蔽”功能206
5.4 VMware Server 1.0.10虚拟化系统的安装与配置209
5.4.1安装VMware Server 1.0.10209
5.4.2安装配置第一台虚拟机210
5.4.3安装配置第二台虚拟机211
5.4.4宽带路由器设置237
5.5在Linux操作系统下安装、使用VMware Server238
5.5.1在Red Hat Enterprise Linux 5中安装VMware Server238
5.5.2 VMware Server的配置241
5.5.3创建虚拟机243
5.5.4修改虚拟机配置并安装操作系统248
第6章 VMware ESX Server 4的快速入门251
6.1在VMware Workstation中安装VMware ESX Server 4251
6.1.1创建实验环境251
6.1.2安装VMware ESX Server 4253
6.1.3 vSphere Client的安装与配置260
6.1.4 vSphere Client在Windows 7主机上的配置262
6.1.5启动vSphere Client和登录ESX Server264
6.2在VMware ESX Server中配置虚拟机265
6.2.1创建虚拟机266
6.2.2修改虚拟机的配置269
6.2.3快照管理272
6.3管理VMware ESX Server273
6.3.1查看虚拟机的状态273
6.3.2管理VMware ESX Server的存储器275
6.3.3 VMware ESX Server的网络功能——虚拟交换机281
6.3.4注册VMware ESX Server290
6.3.5修改VMware ESX Server的主机时间291
6.3.6设置虚拟机跟随主机一起启动292
6.4为VMware ESX Server配置iSCSI存储292
6.4.1 iSCSI SAN的基本概念293
6.4.2创建iSCSI实验环境294
6.4.3管理openfiler服务器299
6.4.4为openfiler配置存储器302
6.4.5在VMware ESX Server中添加iSCSI存储306
6.4.6扩充iSCSI分配的卷的容量310
6.4.7修改VMware ESX Server的管理地址312
第7章 深入学习VMware vSphere315
7.1 VMware vSphere简介315
7.1.1 VMware ESX Server与VMware ESXi Server的区别315
7.1.2 VMware ESX/ESXi Server315
7.1.3 vCenter Server316
7.1.4 vSphere Client316
7.2 VMware vCenter的安装配置317
7.2.1为vCenter Server创建虚拟机318
7.2.2在虚拟机中安装操作系统319
7.2.3安装VMware Tools320
7.2.4安装vCenter322
7.2.5添加数据中心327
7.3虚拟机模板与克隆331
7.3.1创建虚拟机331
7.3.2将虚拟机转换为模板335
7.3.3创建规范用于部署336
7.3.4修改规范340
7.3.5复制Sysprep程序到vCenter Server计算机341
7.3.6从模板部署虚拟机342
7.3.7迁移虚拟机347
7.3.8 vCenter Server相关服务的启动349
7.4使用Web Access管理vSphere351
7.4.1 vSphere Web Access概述351
7.4.2在ESX与vCenter Server主机上运行Web Access服务352
7.4.3使用vSphere Web Access创建虚拟机353
7.4.4在虚拟机中安装操作系统358
7.4.5创建虚拟机快捷方式362
7.4.6快照管理363
7.5某数据中心vSphere应用实例366
第8章 企业虚拟桌面VMware View 4368
8.1 VMware View 4概述368
8.1.1 VMware View主要功能368
8.1.2 VMware View产品组成370
8.1.3 VMware View实验拓扑371
8.1.4准备Active Directory服务器372
8.1.5部署View Connection Server虚拟机373
8.2 View Connection Server的安装配置377
8.2.1安装VCS标准服务器377
8.2.2初始View管理配置379
8.3为企业准备模板虚拟机380
8.3.1准备Windows XP虚拟机381
8.3.2在虚拟机中安装操作系统与VMware Tools382
8.3.3安装View Agent程序384
8.3.4其他可选配置386
8.3.5转换虚拟机到模板391
8.3.6为Windows XP虚拟机定制规范392
8.4启用单一虚拟桌面394
8.4.1从模板部署虚拟机394
8.4.2配置虚拟桌面395
8.4.3将虚拟桌面与用户相关联397
8.4.4安装View Client程序398
8.4.5使用虚拟桌面399
8.5启用克隆链接的自动桌面池401
8.5.1为View组件准备View Composer401
8.5.2在View Connection Server中启用View Composer406
8.5.3准备父虚拟机407
8.5.4添加远程桌面用户组408
8.5.5修改终端服务策略410
8.5.6修改其他策略411
8.5.7部署自动桌面池412
8.5.8为自动桌面池分配用户418
8.5.9使用自动桌面池419
8.6启用基于终端的虚拟桌面420
8.6.1准备Windows Server 2008终端服务器421
8.6.2配置终端服务器426
8.6.3安装View Agent程序428
8.6.4添加基于终端的虚拟桌面430
8.6.5测试基于终端的虚拟桌面432
8.7配置安全连接服务器433
8.7.1准备View安全连接服务器434
8.7.2启用View安全连接服务器435
8.7.3在防火墙中发布View安全连接服务器436
8.7.4在Internet网络上测试438
第9章 虚拟机迁移工具VMware vCenter Converter441
9.1 VMware vCenter Converter简介441
9.1.1 VMware vCenter Converter组件441
9.1.2物理机的克隆和系统重新配置442
9.1.3 vCenter Converter的克隆模式445
9.1.4转换现有虚拟机和系统映像446
9.1.5还原VCB映像446
9.2系统需求446
9.2.1操作系统兼容性和安装文件大小要求446
9.2.2热克隆和冷克隆的硬盘空间与内存需求447
9.2.3支持导入的源447
9.2.4支持导出的目标447
9.2.5防火墙端口要求448
9.3安装VMware vCenter Converter448
9.3.1安装vCenter Converter448
9.3.2安装vCenter Converter Client451
9.4导入计算机452
9.4.1准备转换过程453
9.4.2导入物理机453
9.4.3导入vSphere虚拟机459
9.4.4导入其他虚拟机460
9.5导出计算机461
9.6使用vCenter Converter标准版465
9.6.1 vCenter Converter标准版465
9.6.2使用vCenter Converter标准版迁移本地虚拟机468
9.6.3使用VMware vCenter标准版迁移物理主机到虚拟机471
9.6.4迁移Windows Server 2003后的注意事项473
9.6.5卸载原有的网卡驱动474
9.6.6迁移前的规划与准备工作475
9.7使用VMware Converter引导光盘冷克隆物理机476
第10章 虚拟机备份工具VMware Data Recovery482
10.1了解VMware Data Recovery482
10.1.1备份虚拟机482
10.1.2卷影副本功能483
10.1.3删除重复存储的优点484
10.2安装VMware Data Recovery484
10.2.1系统需求484
10.2.2安装客户端插件484
10.2.3安装备份设备486
10.2.4向备份设备中添加硬盘489
10.3配置VMware Data Recovery491
10.3.1启动备份设备491
10.3.2配置备份设备492
10.3.3使用入门向导493
10.3.4创建备份作业495
10.3.5还原虚拟机498
第11章 使用VMware的群集与容错501
11.1业务连续性和最小化停机时间介绍501
11.1.1减少计划的停机时间501
11.1.2防止非计划停机时间501
11.1.3快速中断恢复502
11.1.4 VMware容错提供连续可用性503
11.2创建和使用VMware HA群集503
11.2.1 VMware HA的工作方式503
11.2.2 VMware HA接入控制505
11.2.3创建VMware HA群集509
11.2.4向群集中添加主机516
11.3为虚拟机提供容错519
11.3.1容错的工作方式519
11.3.2容错示例519
11.3.3容错配置要求520
11.4为容错准备群集和主机521
11.4.1启用主机证书检查522
11.4.2为VMware ESX Server主机配置网络522
11.4.3检查合规性524
11.4.4为虚拟机打开容错526
11.4.5容错最优方法527
附录部分530
附录A怎样获得VMware软件530
A.1获得VMware Workstation530
A.2获得VMware vSphere534
A.3获得VMware View538
附录B通过网络远程安装VMware ESX Server 4.0542
B.1从网络安装Linux前的准备工作542
B.1.1准备FTP服务器542
B.1.2准备Web服务器543
B.1.3准备PXE启动服务器543
B.2使用PXE引导安装VMware ESX Server545
附录C使用vSphere Host Update Utility 4.0升级ESX 3.X到4.0版本549
C.1升级前的准备工作549
C.2升级过程与步骤549
C.2.1让ESX Server 3.5进入维护模式549
C.2.2使用升级程序551
C.3升级中的注意事项555
附录D虚拟机常见故障及解决办法557
D.1 VMware产品过期557
D.2 VMware序列号过期557
D.3出现网卡启动的问题559
D.4提示“Remove disks or other media”错误559
D.5“安装程序没有找到硬盘驱动器”问题560
D.6“内存不够不能开机”问题568
D.7使用LPT、COM端口的问题569
D.8在VM中如何查看系统的GUID/UUID570
D.9 “NAT网卡变成VMnet1”的问题570
D.10 “VMnet8(NAT)或VMnet1(Host-Only)网卡变灰”的问题571
D.11怎样修改网卡MAC地址573
D.12关于虚拟机使用NAT不能上网的若干问题574
D.13 VMware服务没有启动问题575
D.14 CPU频率不对问题576
D.15 提示Windows XP/Vista需要激活的问题577
热门推荐
- 3712467.html
- 1952362.html
- 59578.html
- 1105023.html
- 2842106.html
- 3389558.html
- 3702232.html
- 2337291.html
- 1995727.html
- 2787535.html
- http://www.ickdjs.cc/book_901115.html
- http://www.ickdjs.cc/book_1252616.html
- http://www.ickdjs.cc/book_172645.html
- http://www.ickdjs.cc/book_610123.html
- http://www.ickdjs.cc/book_1459961.html
- http://www.ickdjs.cc/book_1250526.html
- http://www.ickdjs.cc/book_1373881.html
- http://www.ickdjs.cc/book_1527440.html
- http://www.ickdjs.cc/book_512256.html
- http://www.ickdjs.cc/book_2189829.html